Вы когда-нибудь задумывались о том, что ваше рабочее окружение может значительно повысить вашу продуктивность? Если вы программист на языке D или только начинаете осваивать этот мощный язык, правильный выбор редактора кода — это половина успеха. В этой статье мы подробно рассмотрим установку и настройку Sublime Text 3 для работы с D. Почему именно Sublime Text 3? Потому что это один из самых быстрых, легковесных и настраиваемых редакторов, который идеально подходит для кодинга на любом языке.
Установка Sublime Text 3
Шаг 1: Скачивание и установка
Первое, что нам нужно сделать, это скачать установочный файл. Перейдите на официальный сайт Sublime Text 3 и выберите версию для вашей операционной системы.
Для Windows:
- Скачайте установочный файл
.exe. - Дважды щелкните по нему и следуйте инструкциям установщика.
Для macOS:
- Скачайте
.dmgфайл. - Откройте его и перетащите Sublime Text в папку Applications.
Для Linux:
- Добавьте репозиторий Sublime Text в систему и установите редактор с помощью пакетного менеджера. Например, для Ubuntu:
wget -qO - https://download.sublimetext.com/sublimehq-pub.gpg | sudo apt-key add -
sudo apt-add-repository "deb https://download.sublimetext.com/ apt/stable/"
sudo apt-get update
sudo apt-get install sublime-textТеперь Sublime Text 3 установлен на вашем компьютере, и мы можем перейти к его настройке для работы с языком программирования D.
Настройка Sublime Text 3 для языка D
Шаг 2: Установка пакета D для Sublime Text 3
Для того чтобы Sublime Text 3 мог работать с кодом на языке D, нам нужно установить соответствующий пакет. Это делается через Package Control, менеджер плагинов для Sublime Text.
Установка Package Control
Если у вас еще нет Package Control, установите его следующим образом:
- Откройте Sublime Text 3.
- Перейдите в меню
View > Show Console. - Скопируйте и вставьте следующий код в консоль и нажмите Enter:
import urllib.request, os, hashlib; h = 'f50e64a325a73e02b8cc2c3edec7cc1b3c6eebf3e30b109d6377490fd0b8b1b5'; pf = 'Package Control.sublime-package'; ipp = sublime.installed_packages_path(); urllib.request.install_opener(urllib.request.build_opener(urllib.request.ProxyHandler())); by = urllib.request.urlopen('https://packagecontrol.io/' + pf.replace(' ', '%20')).read(); dh = hashlib.sha256(by).hexdigest(); print('Error validating download (got %s instead of %s), please try manual install' % (dh, h) if dh != h else open(os.path.join(ipp, pf), 'wb').write(by))Теперь у вас установлен Package Control. Давайте перейдем к установке пакета для D.
Установка D плагина
- Нажмите
Ctrl+Shift+P(илиCmd+Shift+Pна macOS) чтобы открыть командную палитру. - Введите
Package Control: Install Packageи нажмите Enter. - В поисковую строку введите
Dи выберите пакетD Language.
Шаг 3: Настройка компиляции и автодополнения
Для полноценной работы с языком D нам нужно настроить компиляцию и автодополнение.
Установка компилятора D
Чтобы компилировать код на D, вам понадобится компилятор. Самый популярный компилятор для D — это DMD. Его можно скачать с официального сайта dlang.org.
После установки компилятора добавьте его в PATH вашей системы, чтобы Sublime Text мог его использовать.
Настройка build-системы
Чтобы настроить сборку, сделайте следующее:
Перейдите в меню Tools > Build System > New Build System...
В открывшемся окне вставьте следующий код:
{
"cmd": ["dmd", "$file"],
"file_regex": "^(...*?):([0-9]*):?([0-9]*)",
"working_dir": "${file_path}",
"selector": "source.d"
}Сохраните файл с именем D.sublime-build.
Теперь вы можете компилировать ваш D код прямо из Sublime Text, используя сочетание клавиш Ctrl+B (или Cmd+B на macOS).
Настройка автодополнения
Для удобной работы с автодополнением нам понадобится DCD (D Completion Daemon). Установите его следующим образом:
- Скачайте и установите DCD.
- Убедитесь, что пути к
dcd-serverиdcd-clientдобавлены в PATH.
Затем установите плагин для Sublime Text, который интегрируется с DCD:
- Нажмите
Ctrl+Shift+P(илиCmd+Shift+Pна macOS). - Введите
Package Control: Install Package. - Введите
DCDи выберите пакетDCD.
Теперь автодополнение должно работать. Для проверки запустите сервер DCD командой dcd-server и попробуйте написать код на D. Автодополнение должно появиться автоматически.
Примеры использования Sublime Text 3 для работы с D
Теперь, когда всё настроено, давайте посмотрим на несколько примеров, которые помогут вам лучше понять, как использовать Sublime Text 3 для работы с D.
Пример 1: Простая программа на D
Создайте новый файл с расширением .d и вставьте следующий код:
import std.stdio;
void main() {
writeln("Hello, World!");
}Сохраните файл и нажмите Ctrl+B (или Cmd+B на macOS) для компиляции и запуска программы. В консоли Sublime Text вы увидите вывод:
Hello, World!Пример 2: Использование автодополнения
Попробуйте написать следующий код:
import std.stdio;
void main() {
writeln("Введите ваше имя: ");
string name;
readln(name);
writeln("Привет, " ~ name ~ "!");
}Когда вы будете писать функции writeln и readln, автодополнение должно предложить вам варианты, основанные на установленном DCD.
Пример 3: Настройка пользовательских сниппетов
Сниппеты — это отличный способ ускорить процесс написания кода. Давайте создадим сниппет для основной функции main.
Перейдите в меню Tools > Developer > New Snippet...
В открывшемся окне вставьте следующий код:
<snippet>
<content><![CDATA[
void main() {
${1:/* code */}
}
]]></content>
<tabTrigger>main</tabTrigger>
<scope>source.d</scope>
</snippet>Сохраните файл с именем main.sublime-snippet.
Теперь, когда вы напишете main и нажмете Tab, появится шаблон функции main.
Установка и настройка Sublime Text 3 для работы с языком программирования D может показаться сложной задачей, но, следуя пошаговым инструкциям, вы быстро настроите удобное и мощное рабочее окружение. Sublime Text 3 — это инструмент, который с правильной настройкой может значительно облегчить и ускорить процесс разработки.

Автор статьи:
Обновлено:
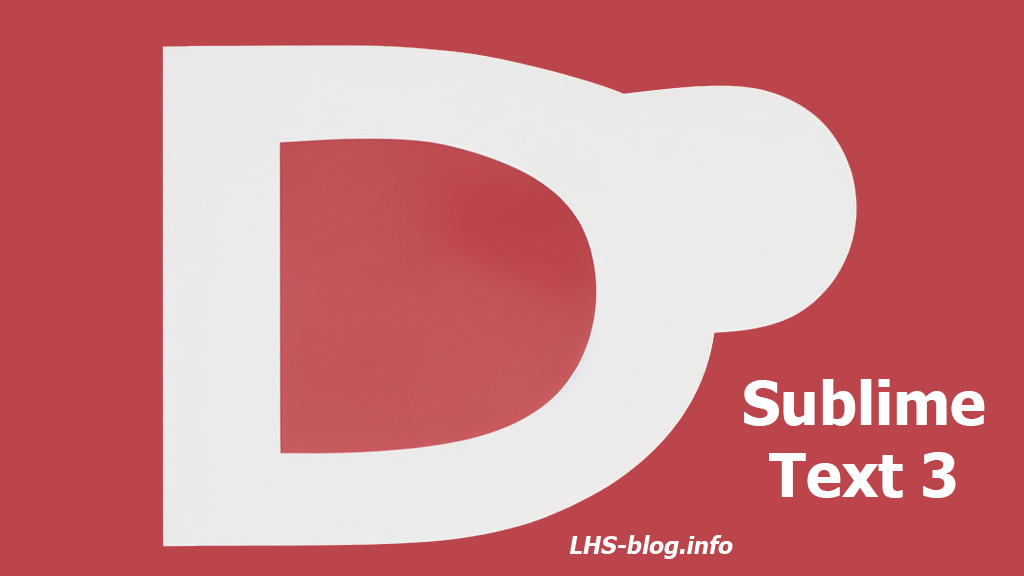
Добавить комментарий